அருகில் இருக்கும் சாதனங்களுக்கு ப்ளூடூத், வை-பை ஹொட்ஸ்பொட் போன்ற தொழினுட்பங்களை பயன்படுத்தி நாம் கோப்புக்களை பகிர்ந்தாலும்கூட தூர இடங்களில் இருக்கும் ஒருவருக்கு கோப்புக்களை அனுப்ப நாம் இணையத்தையே நாடவேண்டி உள்ளது.
எனவே இதற்கு பலரும் மின்னஞ்சல் முறைமையை பயன்படுத்தி வருகின்றனர் இருப்பினும் இதில் சில வரையறைகள் இருப்பதால் சில சந்தர்பங்களில் அது சாத்தியமாகமலும் இருப்பதுண்டு.
என்றாலும் எவ்வளவு பெரிய கோப்புக்களையும், எந்த ஒரு சாதனத்தை பயன்படுத்தியும் மிக வேகமாகவும் இலகுவாகவும் பகிந்துகொள்ள உதவுகிறது Send Anywhere எனும் சேவை
இதனை பயன்படுத்துவதற்கான ஆண்ட்ராய்டு ஐபோன் செயலிகளை கீழே வழங்கியுள்ள இணையச்சுட்டி மூலம் தரவிறக்கிக் கொள்ளலாம்.
மொபைல் சாதனங்கள் மாத்திரமல்லாது Send Anywhere எனும் இணையதளத்தின் ஊடாகவும் கோப்புக்களை அனுப்பவும் பெறவும் முடியும்.
இதனை பயன்படுத்துவதற்கு எவ்வித கணக்குகளையும் உருவாக்க வேண்டிய அவசியம் இல்லை என்பது இதன் சிறப்பம்சமாகும்.
Send Anywhere மூலம் கோப்புக்களை பகிர்வது எப்படி?
1. உங்கள் ஸ்மார்ட்போனில் நிறுவப்பட்டுள்ள Send Anywhere எனும் செயலி மூலமோ அல்லது Send Anywhere இணையதளத்தின் மூலமோ நீங்கள் பகிர வேண்டிய கோப்புக்களை தெரிவு செய்ய வேண்டும்.
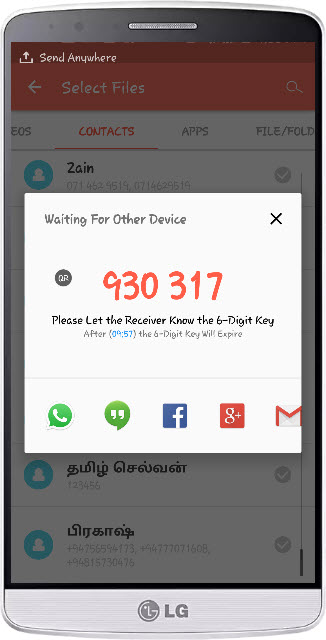
2. இனி Send என்பதை அழுத்தும் போது தோன்றும் ஆறு இலக்கங்களை கொண்ட எண் தொடரை குறிப்பிட்ட நபருக்கு வழங்குவதன் மூலம் அவர்கள் அந்த கோப்பை தரவிறக்கிக் கொள்ள முடியும். (இந்த இரகசிய எண் 10 நிமிடங்களுக்கு மாத்திரமே செல்லுபடியாகும்)
- அத்துடன் கோப்புக்களை தெரிவு செய்து அவற்றை வாட்ஸ்அப், வைபர் மற்றும் பேஸ்புக் போன்றவற்றின் ஊடாக பகிர்ந்து கொள்வதற்கான வசதியும் இதில் தரப்பட்டுள்ளது. (இவ்வாறு பகிரப்படும் இணைப்புகள் 48 மணித்தியாலங்களுக்கு செல்லுபடியாகும்)
ஒருவரால் உங்களுக்கு அனுப்பப்பட்ட கோப்புக்களை பெறுவது எப்படி?
1. முதலில் அந்த கோப்பை அனுப்பியவரிடம் இருந்து அதற்கான 6 எண்களை கொண்ட எண் தொடரை பெற்றுக்கொள்ள வேண்டும்.
2. பின்னர் Send Anywhere செயலியில் தரப்பட்டுள்ள Receive எனும் பட்டனை சுட்டும்போது தோன்றும் இடைமுகத்தில் நீங்கள் பெற்றுக்கொண்ட எண்ணை உள்ளிட வேண்டும்.
இனி அந்த கோப்பு தானாகவே தரவிறக்கப்படும்.
visit sites:
youtube channel: https://youtu.be/rx5bWE4nrv4
blogspot: https://www.neelhackers.blogspot.com
Subscribtion Link: https://www.youtube.com/channel/UCXx_5-Y-kN7nnSgtHieXPvQ?sub_confirmation=1






















